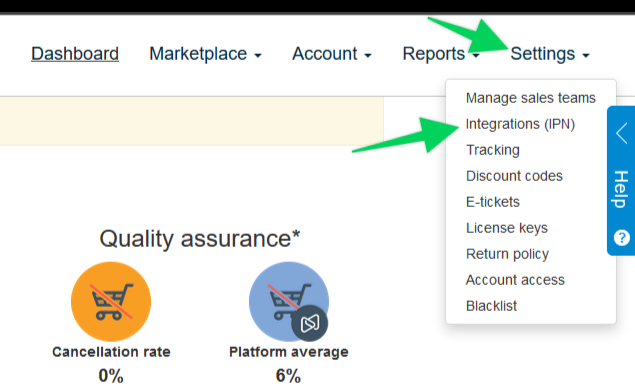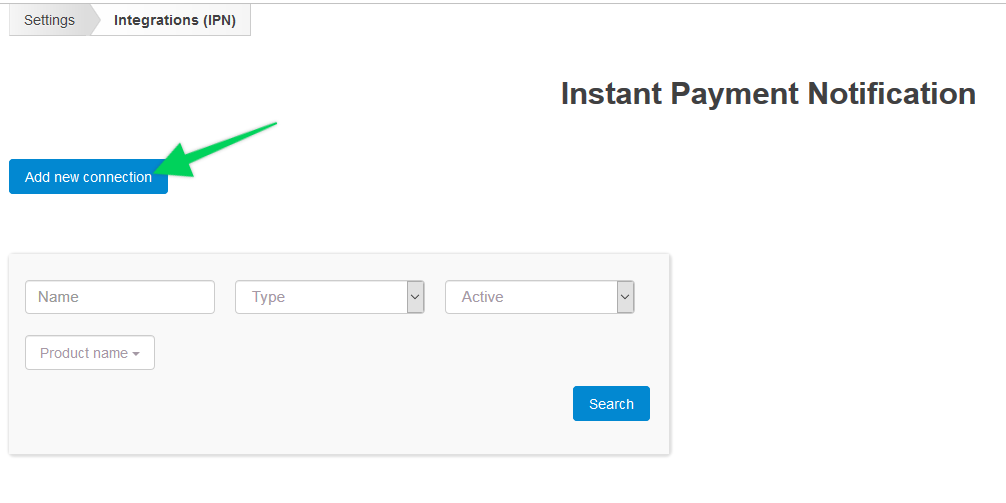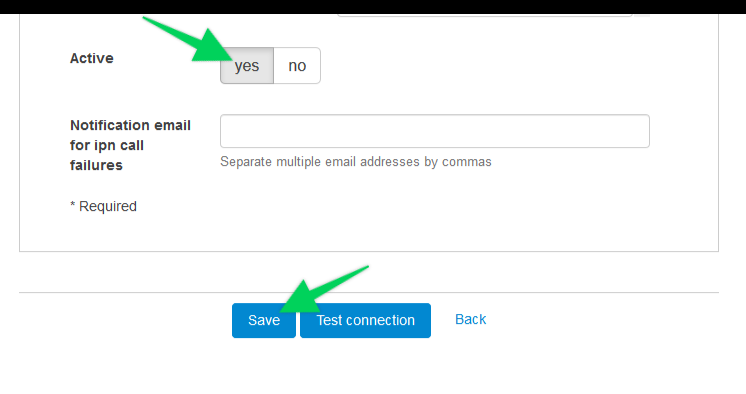To set up product sync using Digistore24, click on the sales module that you would like to configure products for, and select Yes for "Use Webhooks?" and select Digistore24 in the payment processor dropdown.
Then type in the name and price of the product you would like to log as a sale. Drag a connection from the page that leads to this order/upsell page, as well as a connection to the page that the user goes after buying this product. If you would like to add in more products, click "Add New Product" at the bottom right.
IMPORTANT: If you have an ampersand (&) in your product name you will need to save them with the ASCII characterization version of that delimiter, %26. So if your product name is "books & novels" you would enter it as "books %26 novels". Also, please keep in mind that PIPE (|) character strings are not allowed in the Product Name field to properly work with our webhooks.
Other special Characters:
| $ = %24 | # = %23 | Examples: 100%25 Main Product = 100% Main Product |
| + = %2B | % = %25 | Reselling %2B Training = Reselling + Training |
| / = %2F | | = %7C | Bump Offer%2FUpsell = Bump Offer/Upsell |
| : = %3A | \ = %5C | Training%3EOnboarding = Training>Onboarding |
| ; = %3B | ^ = %5E | |
| ? = %3F | ~ = %7E | |
| @ = %40 | { = %7B | |
| " = %22 | } = %7D | |
| < = %3C | [ = %5B | |
| > = %3E | ] = %5D |
NOTE: In order for sales to be logged correctly, the product names and prices will need to match exactly how they're set up inside Digistore24.
Copy the webhook URL generated.
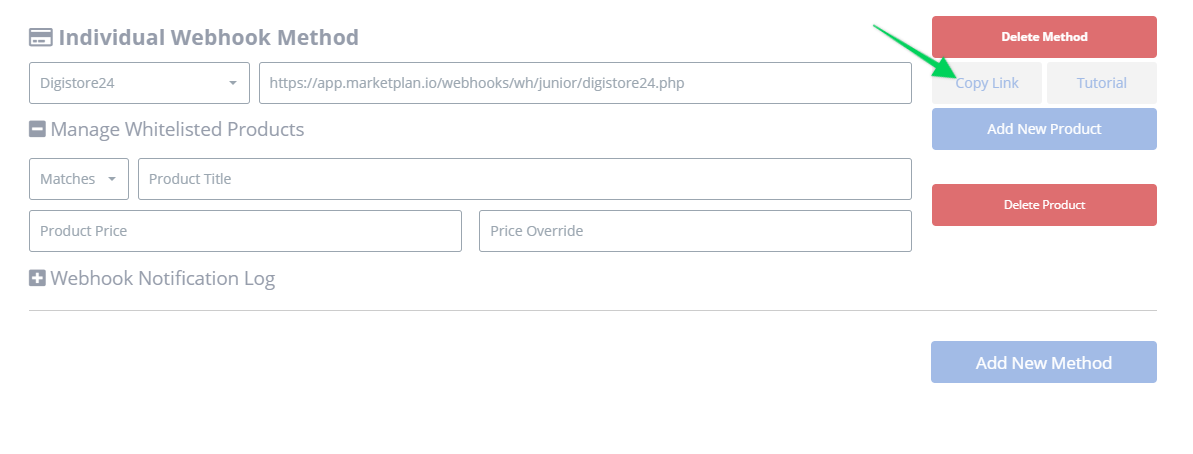
In your DigiStore24 account, go to “Settings” and then click “Integrations (IPN)”.
Then click “Add New Connection”.
If you have single purchase AND subscription products, two webhooks will need to be setup.
When setting up the connection make sure you specify the following:
Name: “One Time” OR “Subscription” if you are setting up a webhook for subscriptions.
Type: Webhook
For Products: In the “For Products” section, only select the products that are normal one-time purchases if the webhook you are currently setting up is the "One Time” webhook.
Select all of your subscription products if you are setting up the “Subscription” webhook.
For Event: Select all.
Webhook URL: Paste the webhook URL you copied earlier.
Also perform for follow-up payments?: If this is the “Subscription” webhook, then choose “YES”.
If this is the “One Time” webhook, then choose “NO”.
Parameter Names: If this is the “Subscription” webhook, under the “Custom parameter:” field type “subscription”.
If this is the “One Time” webhook, then make no changes to this area.
Active: Set to “Yes”.
Click “Save”.