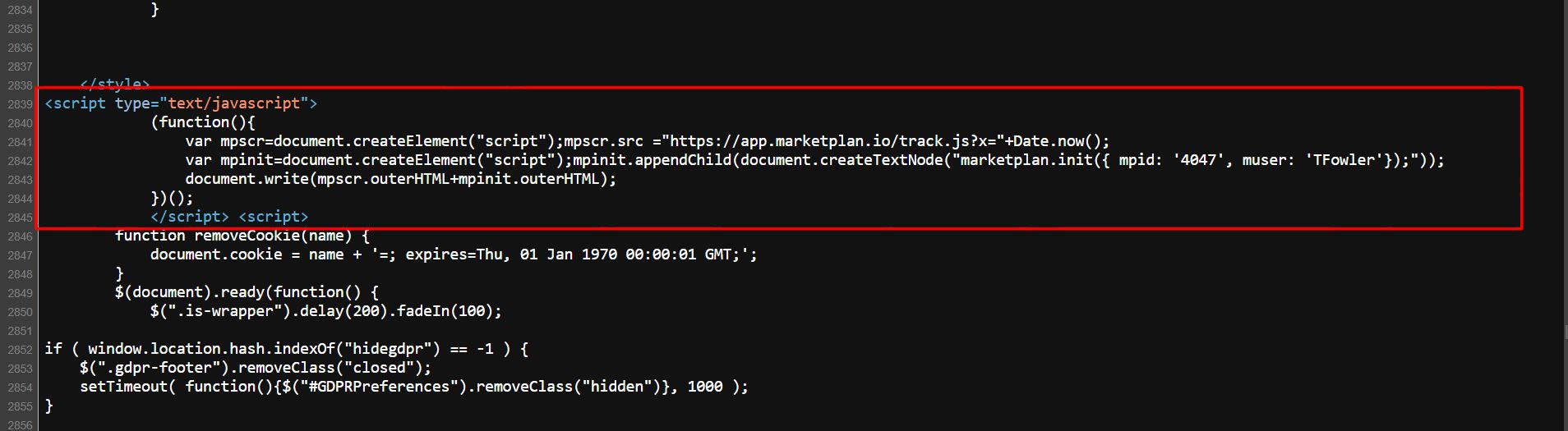1. Is your tracking code installed properly? Make sure your code is installed in the HEADER. Check that the tracking code is installed properly on the page(s) you are trying to track. You can right click the page and view page source for PC users, Option + Command + U for Mac users. Copy the tracking code into a notepad, then copy the code under the "Live mode" box inside the current plan you are trying to track. Make sure that everything matches EXACTLY. We have seen how some page builders or WordPress plugins try to modify the code, insert hard returns or insert extra code which can cause an issue with tracking.
NOTE: For users who are using GoHighlevel, please insert the code in the FOOTER instead of the HEADER. When placed inside the HEADER, pages will tend to go blank upon going to the pages.
If you are using WordPress plugins or some other types of page building software, it is possible that it is ‘stripping’ the hard returns from our tracking code. You will want to ensure that the line breaks are still present in our tracking code on your pages. (Screen Shot below with necessary line breaks annotated with arrows).
2. Inspect the tracking script. For page(s) you are trying to track, right click the page then click inspect, the tabs on top click on the Network tab. Then the search bar at the top left type track. (add the . after track), refresh the page. There should be 2 scripts firing, track.js and track.php. If both of those are not firing for the main code then there is an issue. If either of them are red then there is an error on loading. For page specific tracking code or PopUp page code you will ONLY see track.php.
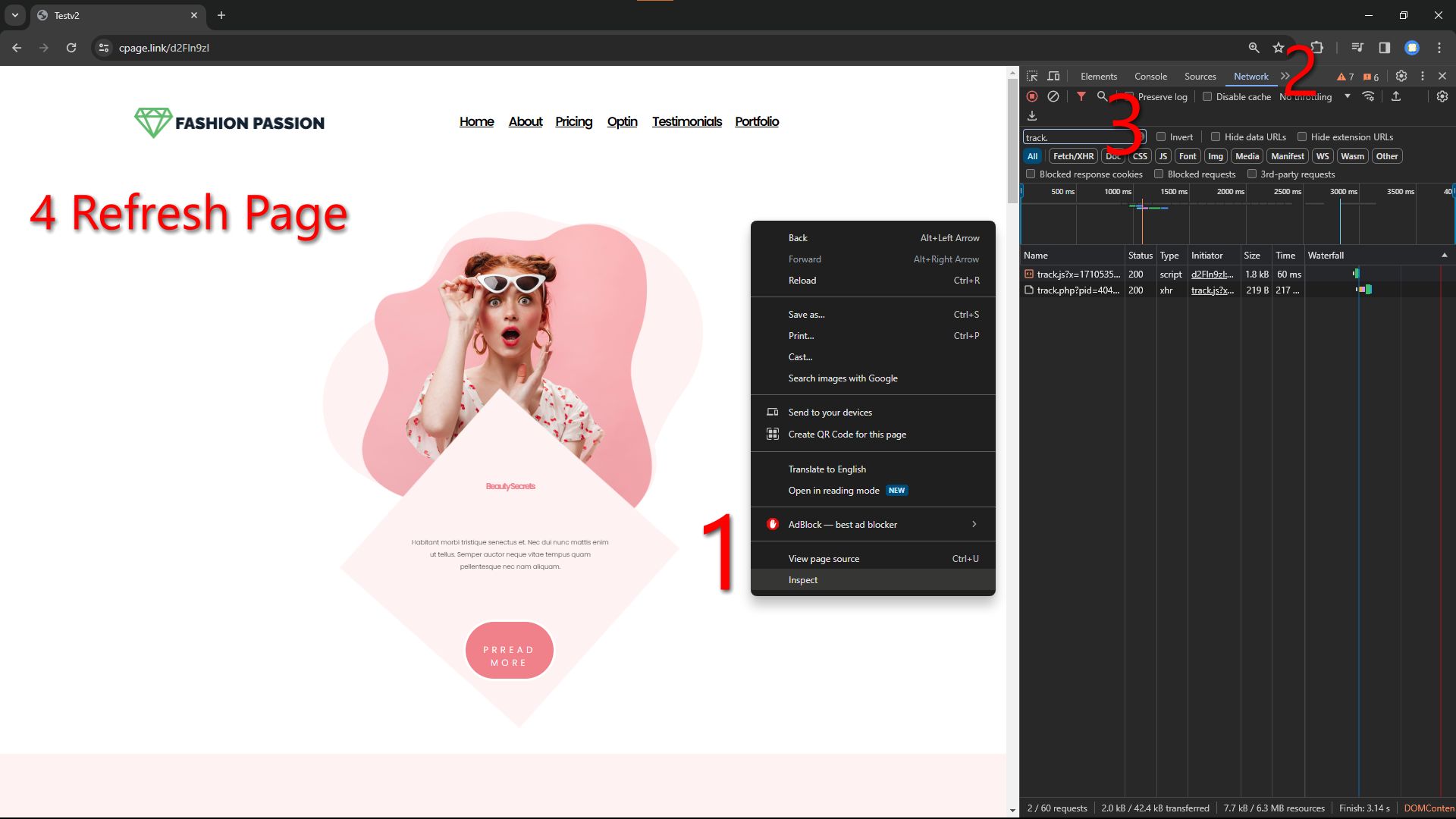
3. To www. or not www. Does your server have a forced www. redirect? What this means is, if you have a domain called MYSITE.COM and if you attempt to go to your site in a browser and it ALWAYS automatically reroutes you to WWW.MYSITE.COM then you have a server forced www. redirect type of domain. In other ways, the URL could also force to no www. when added inside the canvas element. Keep in mind, IF your server is the opposite (more common) where it redirects all www. pages to the base domain then you will have to do nothing special in your page setup.
4. HTTP vs HTTPS. Check to make sure your URL post prefix matches where your visitors are actually being taken. ALSO, VERY IMPORTANT! IF your page is a secure website AND you are receiving a certificate error then our tracking code may not properly track clicks OR detect the existence of our code on that page. There are several reasons this might occur, certificate expired, there are links to non-secure items or images from within your secure page etc. This is something you would want to resolve ASAP as your visitors would be receiving the same CERT ERROR and likely not want to purchase your product(s).
5. JAVASCRIPT CONFLICTS? It is possible that our JavaScript is conflicting with another JavaScript that is already on your page. There is always a chance that the JavaScript running on your page that is not related to our code that is creating a fatal error, causing any other JS on the page to not run to completion. You will be able to see this by inspecting the page under the console tab. Any messages in red are a result of a JS error, specifically the Fatal Errors are the ones of importance usually. One possible solution is to try to move our code directly under your BODY tag so that it is executing before any other script calls.
6. Dynamic Pages or Webinar Pages. Many of the most popular webinar sites, GoToWebinar, EverWebinar and WebinarJam to name a few will allow you to post our pixel on their registration and live webinar pages. However, our pixel WILL NOT show up on those pages until they are actually live. With Webinar or dynamic pages, our scripts cannot do automatic verification since those pages are tracked on a user session basis.
Note: While using Webinarjam, the “direct link” to the live room will have “/now” on the end of it. When pasting this link into Marketplan, make sure this portion is left out of the URL.