The "Chat" module allows you to write, plan, and, organize your customer chat sequences or chatbot campaigns as well as create links for the "Analytics" and "Split Testing" tools.
To begin, name your Chat Sequence at the top left so you can reference it from the main canvas.
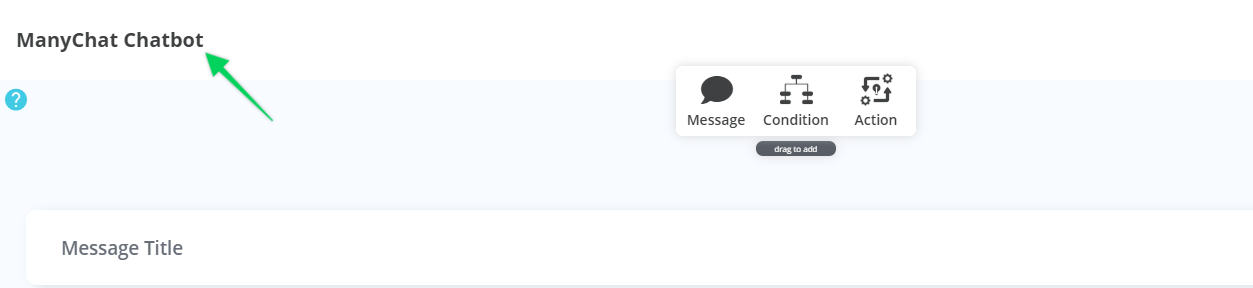
Enter the purpose of this chat campaign at the top right, so that you can provide context for yourself and your team.
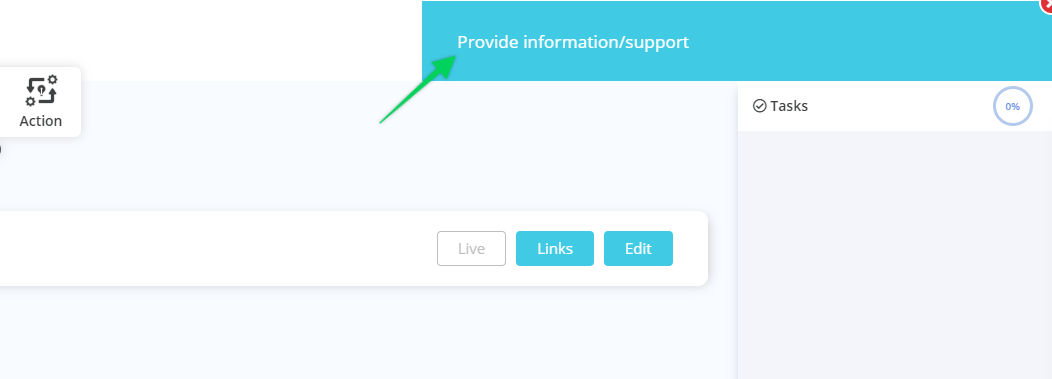
To add a chat message to the sequence, simply click and drag a "Message" element from the top onto the chat canvas below. Then, title your chat message so you can identify it in the sequence.
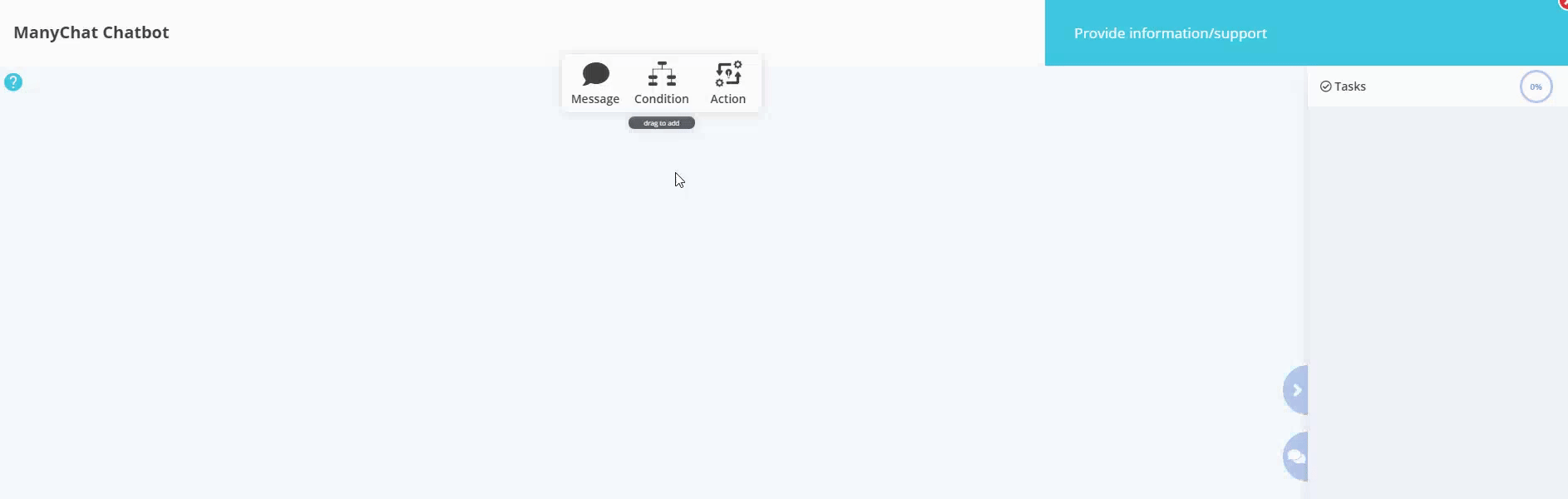
You can toggle the "Live" button to differentiate between which messages are active to your customers or leads currently.
The "Links" button holds all the links you create for this particular chat message. These links are used in the "Analytics" and "Split Testing" tools.
To create a link, click "New Link" at the top and fill in the name & URL that the link in the chat message points to and include any applicable UTM parameters if needed.
Click "create" to save.
Use the "Copy Link" button to copy the MarketPlan.io generated link and place it in your chat messages for tracking and split testing.
Click "Done" to go back to the chat canvas.
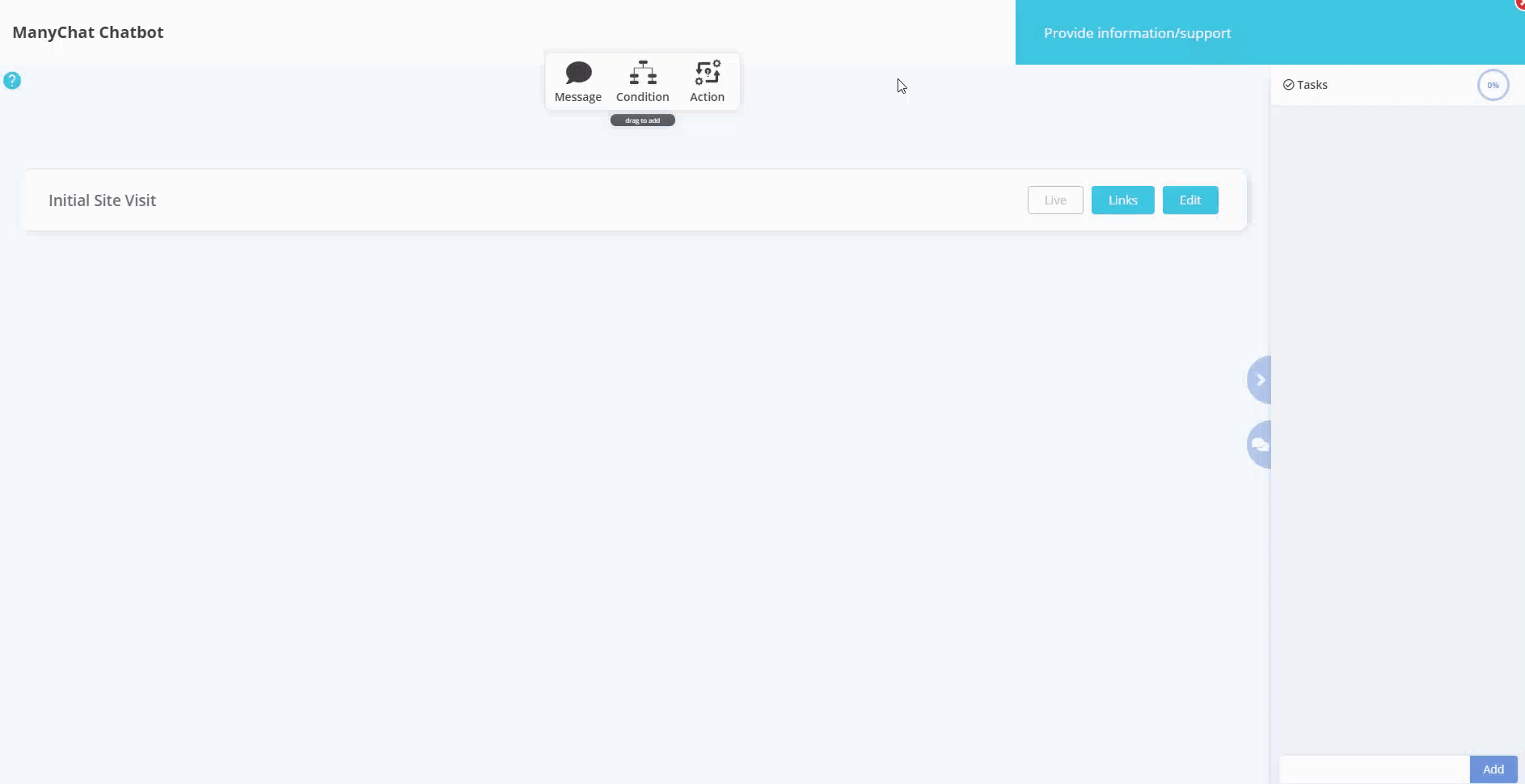
The "Edit" button opens you up to a blank, distraction free, text editor ready for you to write your most engaging chat messages.
At the top you can edit your message title, and enter the goal for this chat message as a reminder while you are writing.
The editor is capable of holding images and other rich HTML content to get your message as ready as possible for you to bring over.
Click "Save" to save your chat message copy and return to the Chat Canvas.
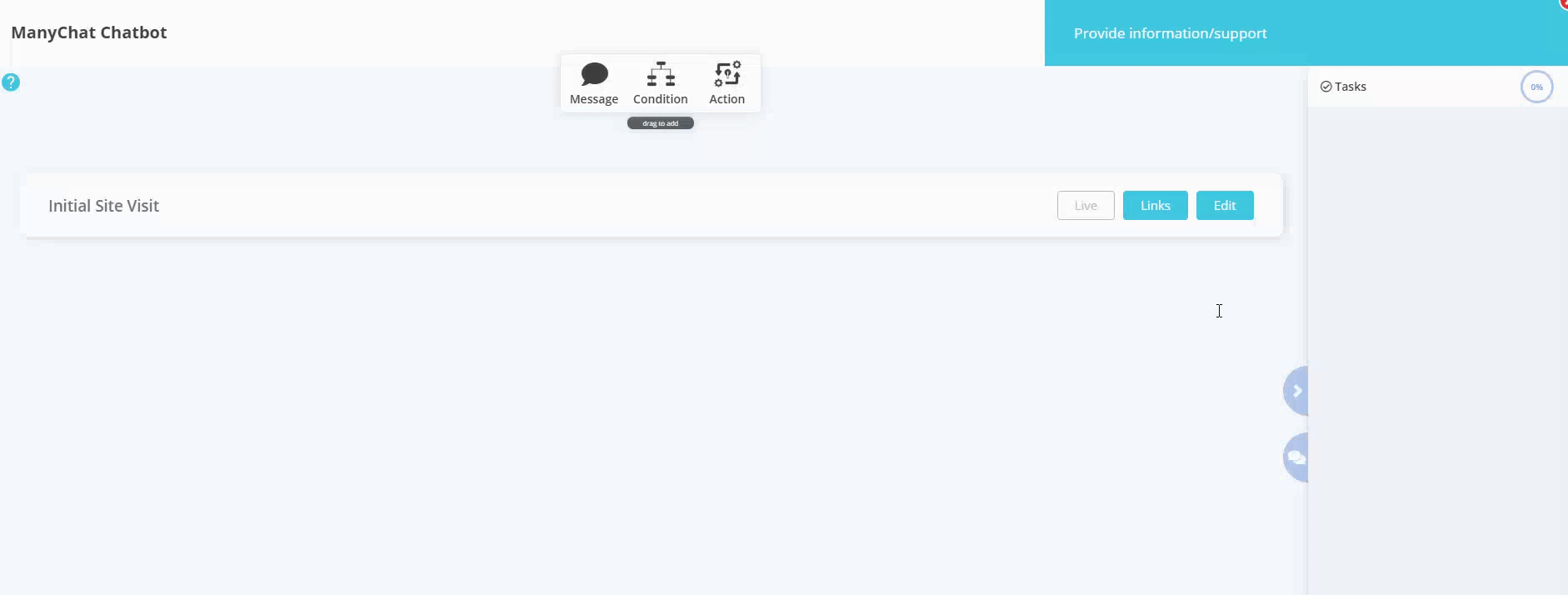
As you plot out your chat sequence, drag and drop in the "Condition" and "Action" elements to keep you and your team on track with the flow of the sequence.
The "Condition" element symbolizes a condition that the visitor, lead or customer must meet in order to continue in the flow. Simply title the element with your condition. An example can be "if on site for 30 seconds", or "if visited THIS webpage".
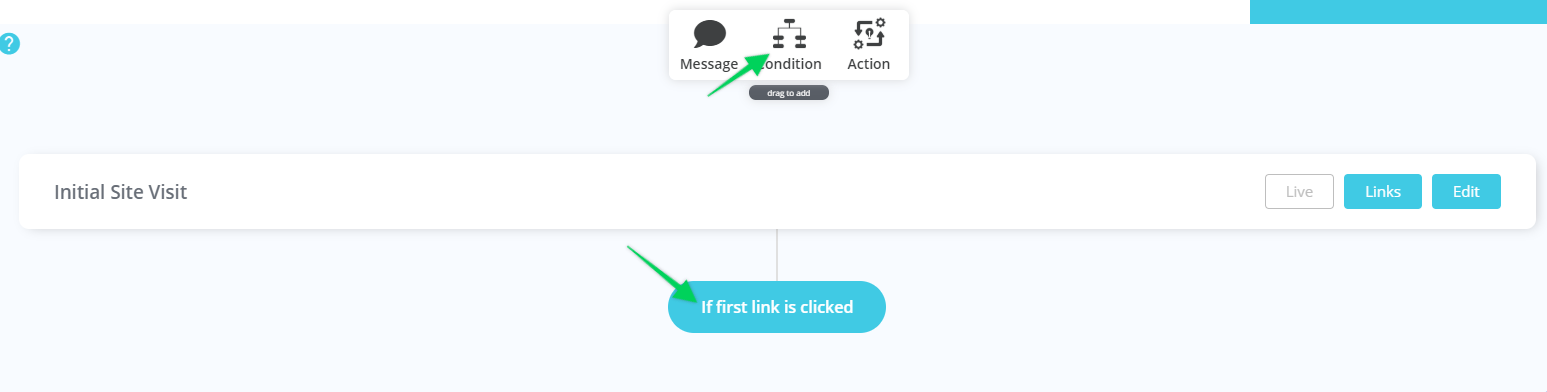
The "Action" element symbolizes a chat utility action such as "book an appointment", or "assign to an agent". Simply title your element with the action used.
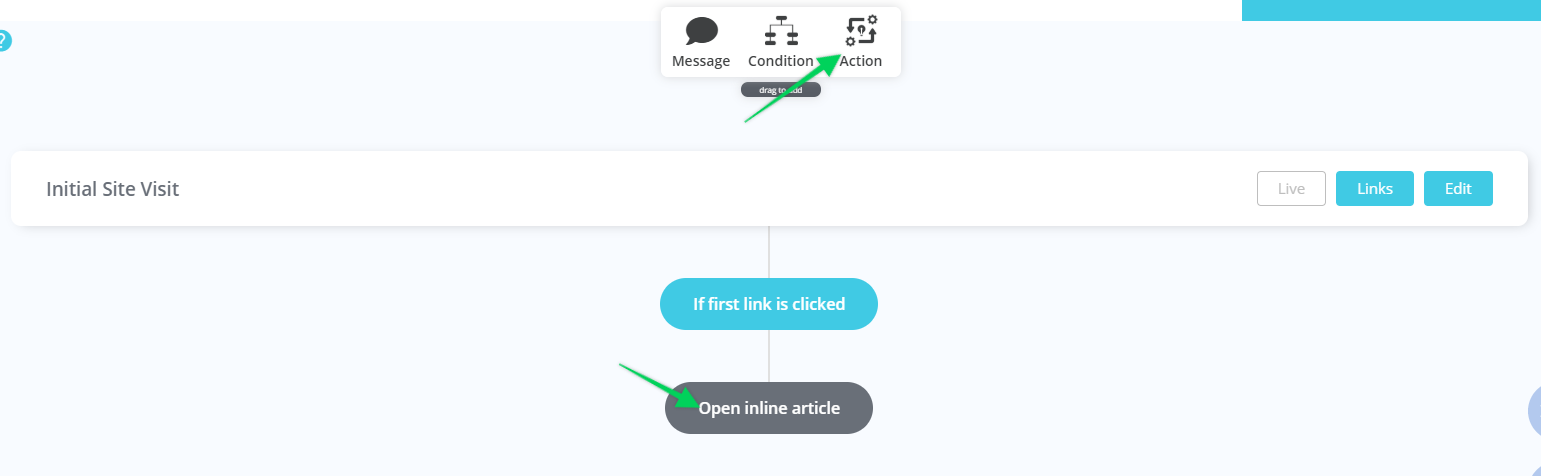
To tie it all in, assign checklist items and create comments for yourself or your team mates to collaborate together and get your chat sequence ready to implement.
Click the red X at the top right to get back to the Main Canvas and continue planning.

