The "Kanban" is a dynamic, progressive to-do list manager and is used for any task that is not applicable to the other made-for-marketing modules in MarketPlan.io.
To begin, click "Kanban" at the top right of your plan.
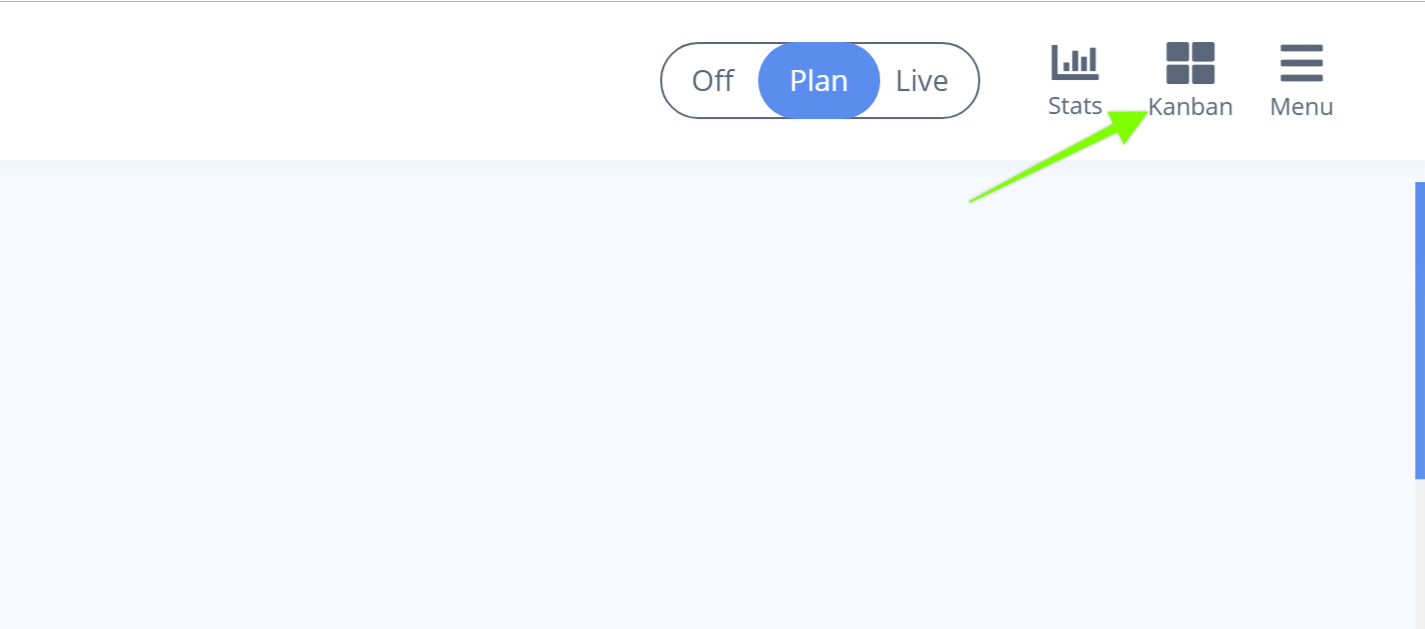
By default, we provide you with 4 lists to manage your todos. To add more lists, click the plus button on the right, or to delete a list click the settings icon at the top right of that list and click "Delete".
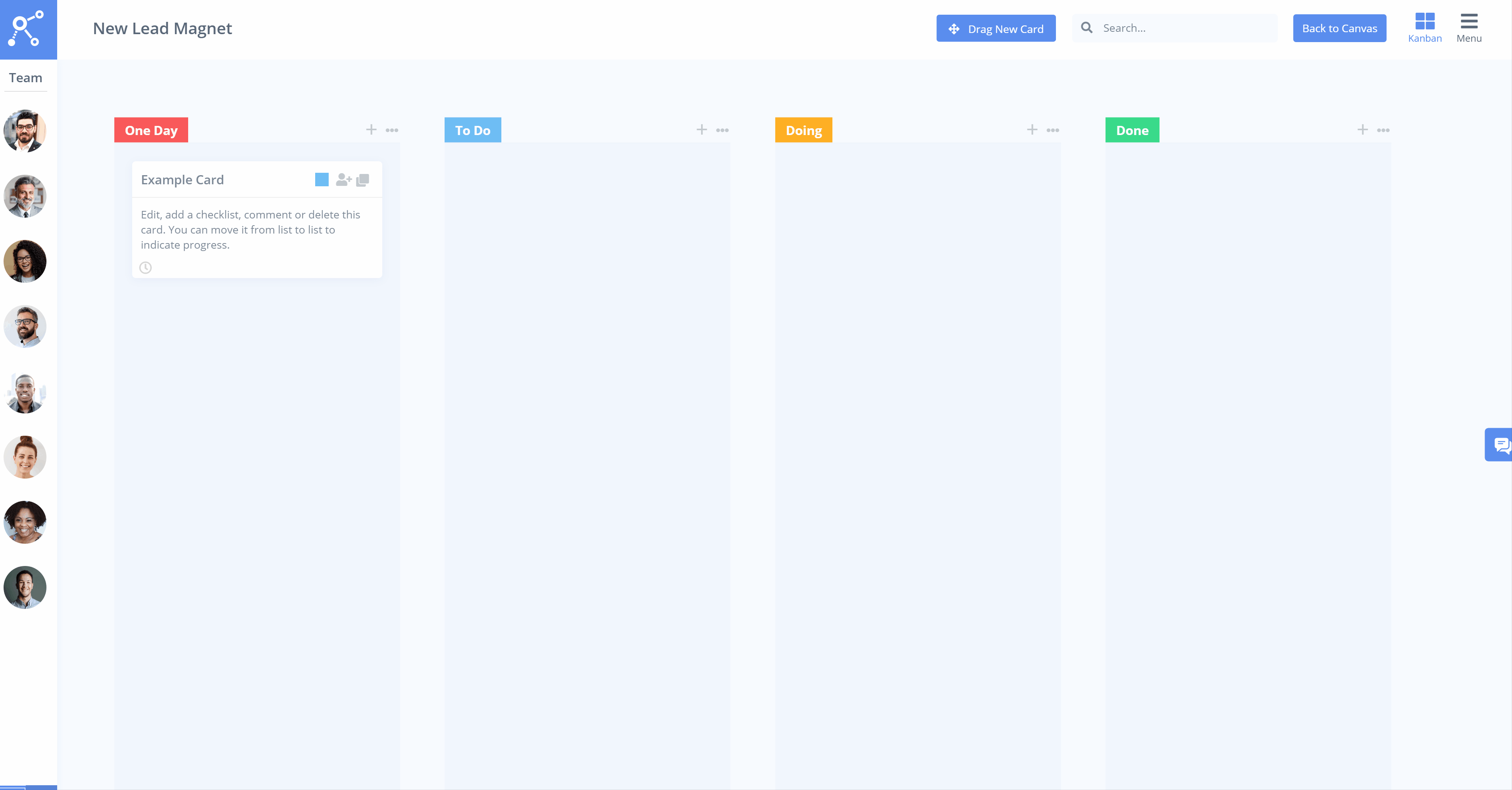
Populate each list with To-Do Cards. A card represents an item that needs to be completed.
To add a card, simply click on the plus icon at the top right of a list.
On a new card, you can title it and provide a detailed description of the to-do item.
You can customize the color of the card by clicking the color icon at the top right of the card.
To assign a card to an individual on your team, click the "Assign User" icon at the top right of the card and choose a teammate from the list. We call this "passing the ball".
That teammate will get a notification in-app once the card is assigned.
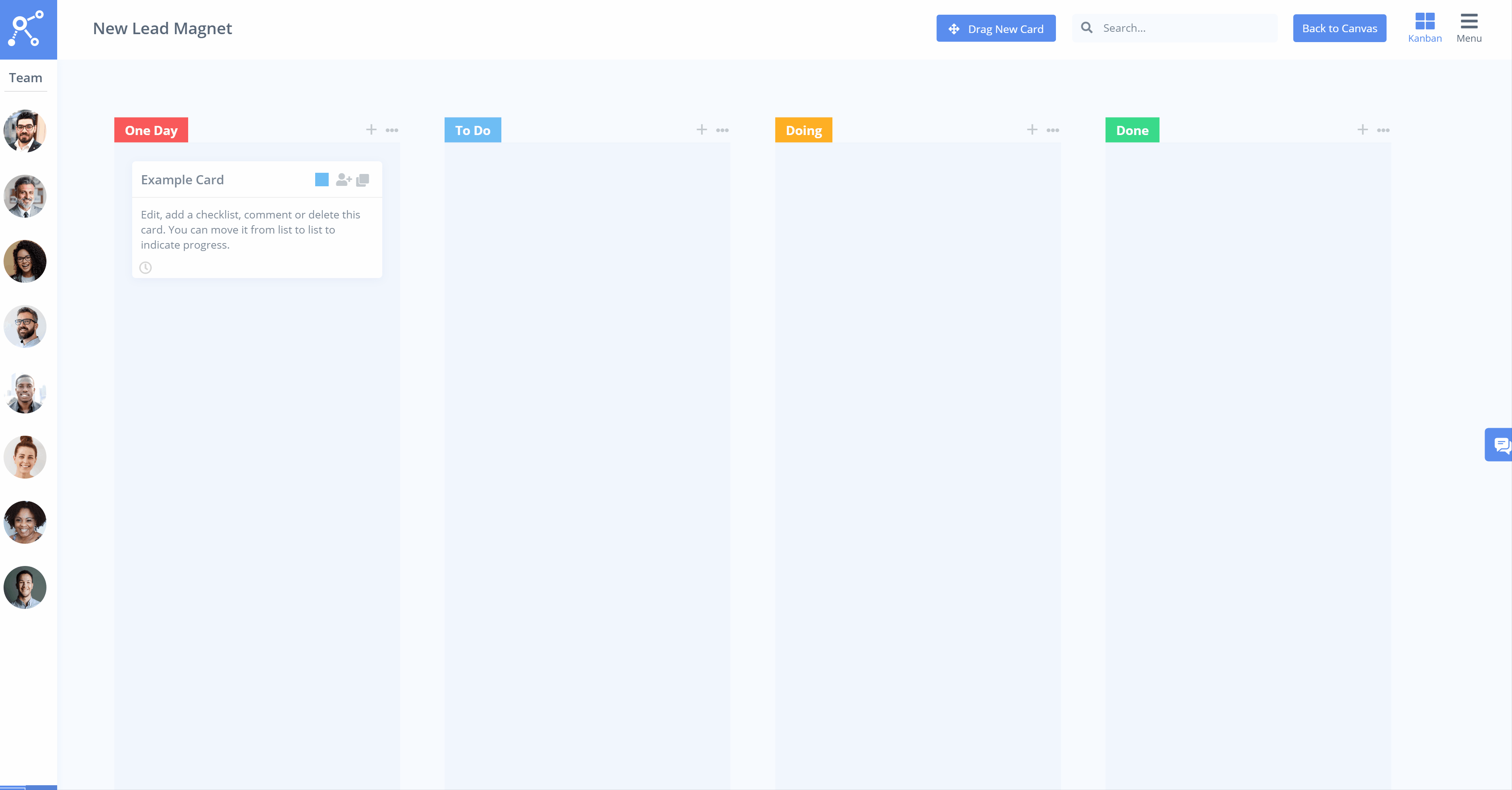
Now when the progress of that to do moves from "To Do" into "Doing", everybody can see who is working on that card and if it needs their attention. Click and drag cards to reorder them and move them to different lists.
By single clicking on a card you will open up the checklist and comments section for that individual card.
If you are involved or assigned to any tasks on a card you will see a notification on the top left of it with the number of assigned items that have you as the assignee.
This allows a contextual, customizable workflow for virtually any situation and superior team collaboration.
As cards populate with many team members, the kanban may look a little intimidating. To streamline your workflow and give you a clear runway, click your profile icon on the left to change the kanban to show only cards that are assigned to you, so that you can move the ball forward faster with your plan.
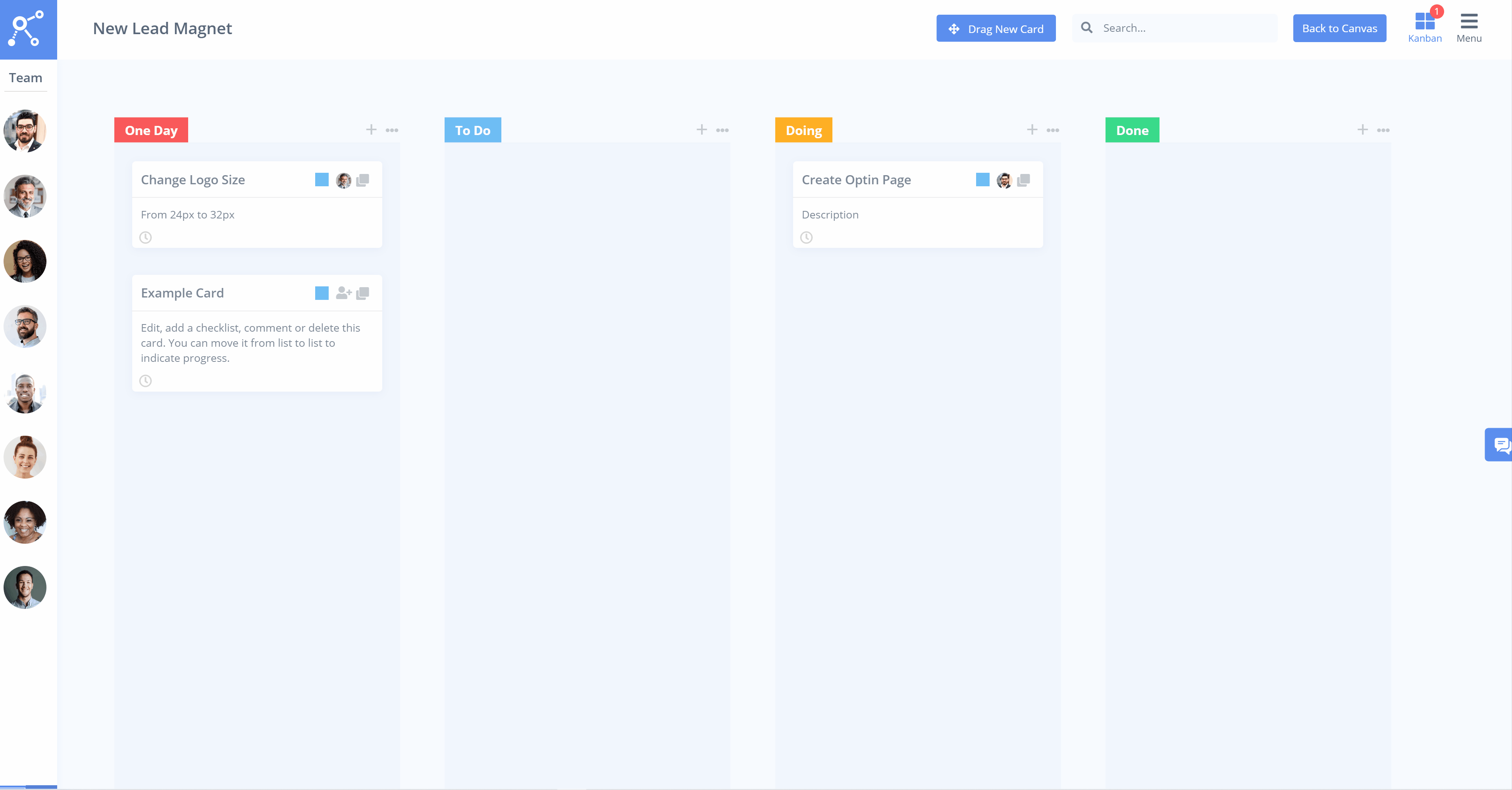
Deadlines/Timeframes can also be set for individual cards by clicking on the clock icon at the bottom left of the card. This allows you to set a start date and an end date for any task. To view the tasks visually, click on the timeline icon at the bottom left of the Kanban.
Here, tasks can be viewed and by clicking on the right side of each task you will be able to extend the timeframe by dragging to the right, or reduce the timeframe by dragging to the left.
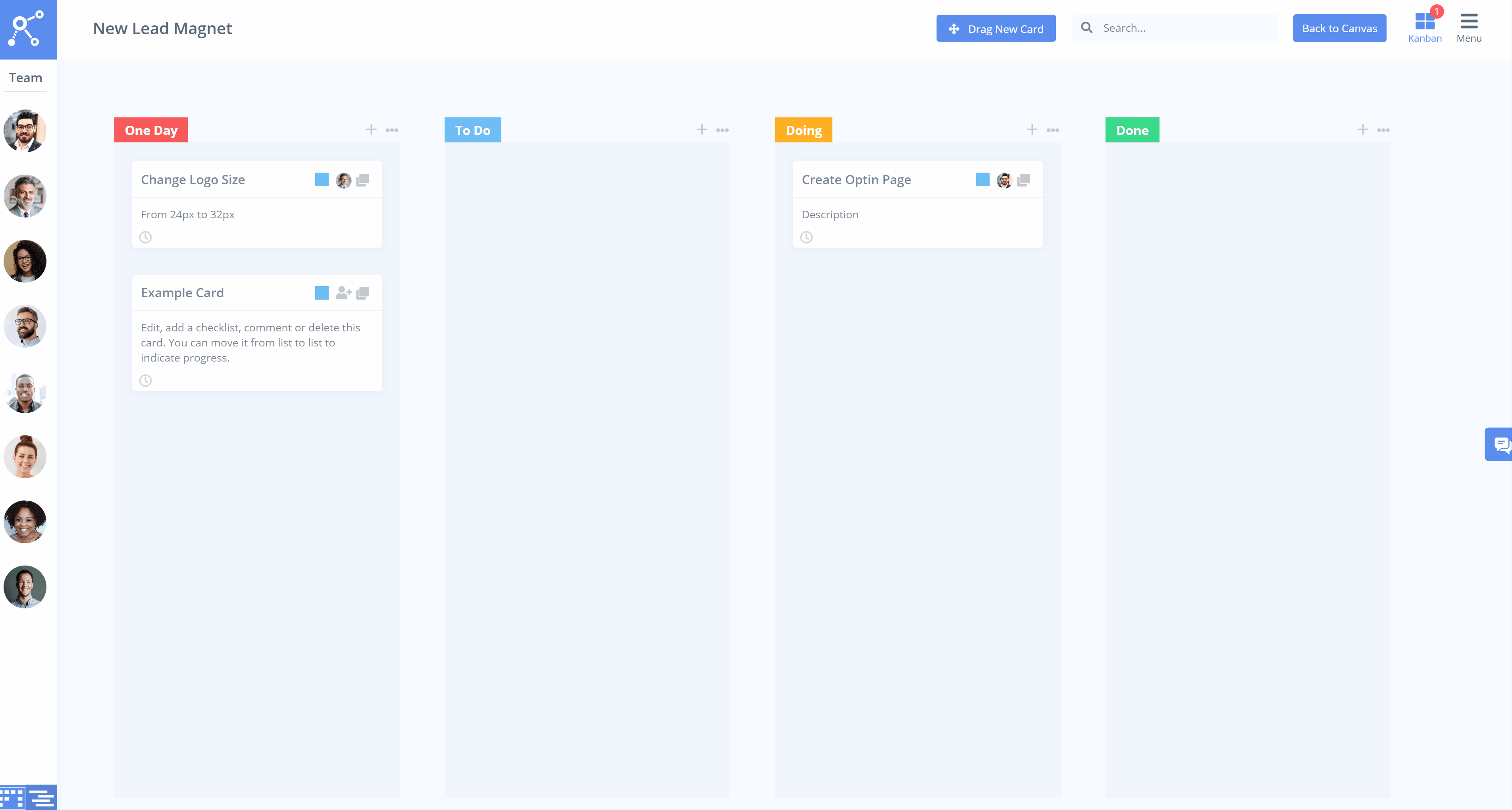
Click the "Back to Canvas" button to get back to the main canvas and continue planning.

